LIBRAL help
The Library items are hosted on TannerRitchie Publishing’s MEMSOshell platform, which provides direct text search across the whole library and other functions including a hierarchical catalogue. The LIBRAL Gateway is complementary to the finding aids provided by the MEMSOshell platform in the LIBRAL Browser. The advantage of the Gateway is the ability to filter and sort the meta-information in the catalogue. The advantage of the LIBRAL Browser is its powerful text search.
This gateway site lets you explore the Library Catalogue. But to access the Library items you need to sign up for a free account [opens in a new tab or window]. If you already have a LIBRAL account, log on to it now [opens in a new tab or window]. Once past the log-in dialogue you will see the LIBRAL Welcome page. If you can, arrange your Internet browser so that you can see both windows.
Now you are logged on, you can use either the LIBRAL Gateway or LIBRAL’s Search or Catalogue to find items and display them in the LIBRAL Browser.
Tips ...Please Read!
Please note that the MEMSOshell platform does not work with Internet Explorer: use another browser such as Safari, Firefox or Chrome.
When you find an item of interest, you may find that the image of the text is illegible. (That's because it is just an image.) Click the Acrobat icon ![]() in the icon bar of the item window in the LIBRAL Browser. This downloads the PDF of the item into a new window or tab of your Internet browser.
in the icon bar of the item window in the LIBRAL Browser. This downloads the PDF of the item into a new window or tab of your Internet browser.
The rest of this page gives you more information about:
Using the LIBRAL Gateway
LIBRAL has a hierarchical catalogue, but the LIBRAL Gateway provides a more flexible entry point to the Library. The LIBRAL Gateway has been written to work on a narrow screen such as a mobile phone. Although you can access the Library itself on a phone, using a wider screen is recommended.
Complete List shows all the titles on LIBRAL. This list will keep on growing and, depending on your Internet connection, you may find it takes a long time to load.
Literature by Genre (previously known as 'types'). Each item belongs to one, and only one, genre.
Literature by Series. Each item belongs to one, and only one, series. Items that don't fit into any recognisable series are in a series called Individual Works. Most monographs can be found here.
Sorting lists in the LIBRAL Gateway
The list (or filtered list) can be sorted using a drop-down menu which toggles between ascending and descending. You can sort on Author, Title or Date (Publication Year). Note that the Item ID is purely for administrative purposes, but sorting on it does sort the list roughly into the order in which items have been added to LIBRAL.
The list (or filtered list) can be sorted using a drop-down menu which toggles between ascending and descending. You can sort on Author, Title or Date (Publication Year). Note that the Item ID is purely for administrative purposes, but sorting on it does sort the list roughly into the order in which items have been added to LIBRAL.
[This is just an image]

Filtering lists in the LIBRAL Gateway
Filtering is a useful tool that allows you to narrow down the list. You can filter on multiple characteristics at the same time, allowing you to, for example, filter by a date range and a theme. After typing or choosing your search term, you must click Apply filters. There are two other buttons: Hide filters hides the filter box until you click the corresponding Show filters button; the other clears the filters and restores the whole list. Literature by Genre and Literature by Series can also be filtered, but note that filtering by a different Genre or Series will result in 0 hits!
[This is just an image]


To limit the list to items published in a single year leave the End Year blank.
Filtering by Author and Title do exactly that. Filtering by Description does a bit more: the Title, Themes and Farming Practices are matched as well. (This is because not all items have a description.)
Filtering is not the same as searching, which operates on the complete text of the item. LIBRAL has a powerful search that can operate either across the whole library or a single work and can result in a large number of hits.
Opening items from the LIBRAL Gateway
Each item in a list has a button that takes you to the Top of the list to save you scrolling; a thumbnail that also serves as a link to the item in the Library; catalogue information about it; and a View button that, likewise, links to the item in the Library. NB the View link is left out on a narrow screen, but you can click on the thumbnail to access the item in the Library.
[This is just an image]

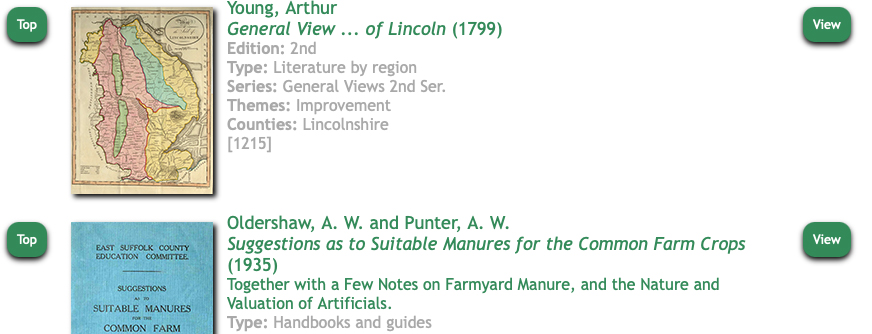
If you have already logged on to LIBRAL, clicking on thumbnails or View buttons in the LIBRAL Gateway opens items in the LIBRAL Browser. Otherwise, clicking takes you to the LIBRAL logon dialogue, and once you have logged on, to the LIBRAL Welcome page.
LIBRAL Welcome page
The LIBRAL Gateway is complementary to the finding aids provided within LIBRAL itself, which include powerful text search and a hierarchical table of contents. On the Welcome page you’ll also see a list of Recently Uploaded items, but be aware that this list might include items that we have had to re-upload for some reason; or that have just been uploaded and not yet processed.

Using LIBRAL Search
The Library has a full-text search facility. Bear in mind that, ultimately, Search depends on OCR (optical character recognition), the accuracy of which can be impacted by poor print quality and old-fashioned fonts, and so probably won’t find 100% of the instances of some search strings. You can search the whole library or individual items.
Hits are listed 100 to a page in the LIBRAL Browser. Below each title you will see three icons:
![]()
From left to right, clicking on the book icon will open the item at the exact page in the LIBRAL Browser window; clicking on the Acrobat icon will open the whole item as a PDF in a new window in your Internet browser; and hovering over or clicking on the list icon will show you the meta-information for the item.
If you’ve been playing around with search in the LIBRAL Browser window, click START OVER. This takes you to the LIBRAL Welcome page.
Using the LIBRAL Catalogue
On the right under BROWSE CATALOGUE you see the Categories, which are hierarchical. If a category has a tiny arrow beside it you can open it up and find the sub-categories inside. When you click on the name of a category, the items within are listed below, under ITEMS SELECTED. To open an item, click on its title.
Using the LIBRAL Browser
You can do most things from the LIBRAL Browser window; the only thing that’s not there is the list of recently added items.
START OVER is a useful button, as it removes everything from the Browser window, which can get cluttered when you’ve opened multiple items.

Whenever you display an item in the LIBRAL Browser, you will be looking at a low-resolution image of it. Some of these images are more readable than others, but you can go straight from this interface to opening the PDF: look for the Acrobat icon ![]() in the icon bar above the image. Clicking on the Acrobat icon will open the whole item as a PDF in a new window in your Internet browser.
in the icon bar above the image. Clicking on the Acrobat icon will open the whole item as a PDF in a new window in your Internet browser.
Before you do that, look at what else you can do from the LIBRAL Browser.

From left to right, ![]() step forwards and back through the page images or go to a specific page;
step forwards and back through the page images or go to a specific page; ![]() step through recently viewed pages;
step through recently viewed pages; ![]() zoom in and out;
zoom in and out; ![]() rotate the page by 90 degrees; and
rotate the page by 90 degrees; and ![]() save the item to your bookshelf (at the currently displayed page). Although there is a printer icon, it’s better to print using Acrobat’s print facility. Finally there is a link icon, which takes you to the ‘permanent web link’. Be aware that this might change if we find a problem with the item and have to re-load it. Over on the right,
save the item to your bookshelf (at the currently displayed page). Although there is a printer icon, it’s better to print using Acrobat’s print facility. Finally there is a link icon, which takes you to the ‘permanent web link’. Be aware that this might change if we find a problem with the item and have to re-load it. Over on the right, ![]() search within the current item.
search within the current item.
You can move this window around within the workspace, and you can have more than one item open at a time. Meta-information about the selected item is always shown in the top-left-hand corner of the workspace.
When your workspace gets too cluttered, click START OVER. This takes you to the LIBRAL main page.

